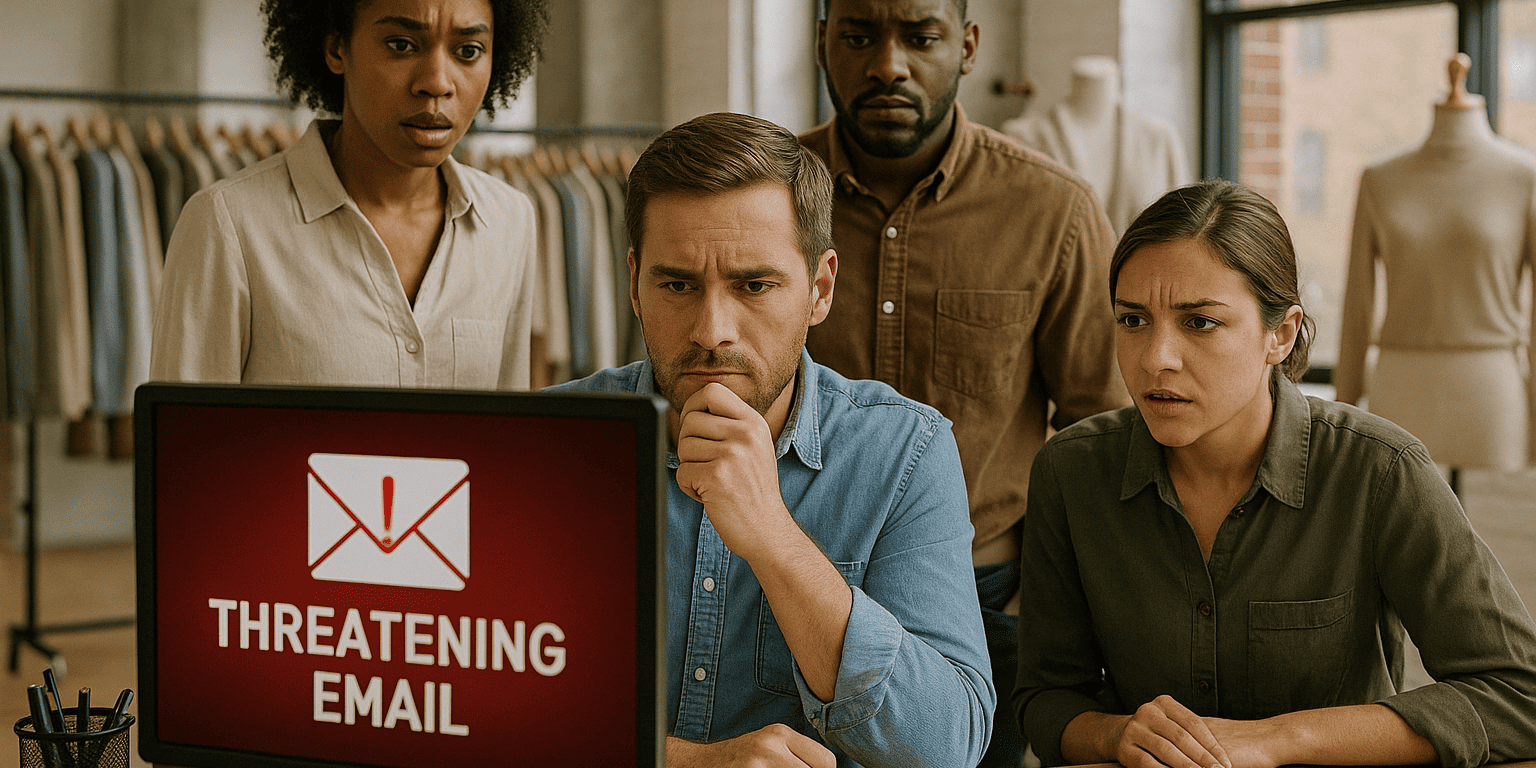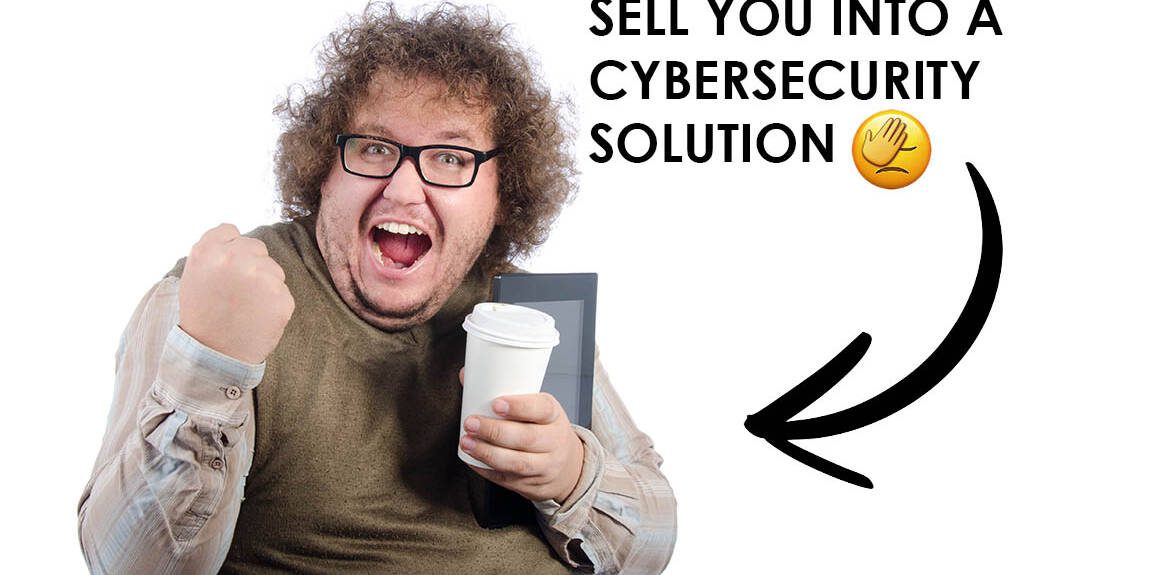Get any old unsupported printer to work with Windows 11
We have all been there, when you have to get rid of your good printer because it’s no longer supported by the new version of Windows. Now, this is frustrating if it’s a home printer that can be replaced for a few hundred bucks, but what if it’s a large printer that is worth $5,000 that is no longer supported. This is something that a lot of businesses are struggling with, as they don’t want to spend the money on a new printer when their old one still works just fine. Well, unfortunately, you are faced with two options, either buy a new copy machine and spend thousands of dollars, or don’t upgrade your PC to the current version of windows. OR… there is a third option! Print server!
So, what’s a print server?
For those who don’t know, a print server is a computer that connects your printer to the network. This way, any computer on the network can access the printer without having to install drivers on each individual PC.
The best part is that you can buy a print server for $100, or you can use an old computer you already have laying around! The only requirement here is a good network connection and the operating system that supports the drivers for the printer in question. Let me tell you how we saved our client thousands on the two Konica Minolta Bizhub’s that are not supported by Windows 11. After struggling with walk arounds, and regedit hacks on every machine, we said it wasn’t worth it. So, what did we do you might be wondering?
We went on Amazon and purchased a cheap fan-less PC that is loaded with Windows 10 Professional. Something similar to this:
Once you power on your printer server, here is what you do next.
Join the computer to the same Domain Controller, Azure AD or Workgroup. Let me explain this a little, in order to share resources of the computer, it must be on the same trusted network. The three common scenarios that I described above are typically how you would share resources on the network. Resources being, network printers, file sharing, Network Attached Storage devices, etc.
How do you determine if you are on Azure AD, Active Directory, or Workgroup?
On any of the workstations in the office that you will use to print to the printer do the following:
Click start and type in CMD and hit Enter.
Once the command prompt opens type in the following command:
dsregcmd /status
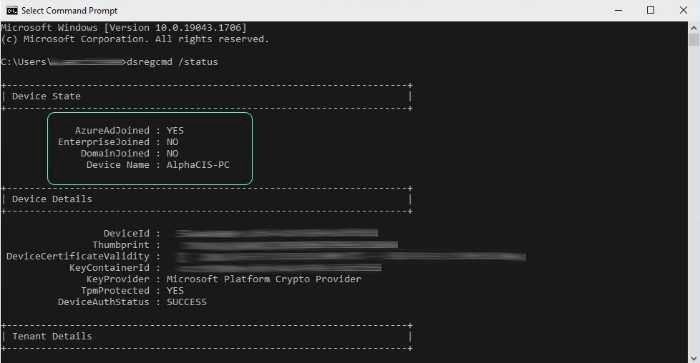
The output will look something similar to this. It will give you a bunch of information but what you really want to know is the Device State.
AzureADJoined – Means that this machine is joined to Azure AD.
Enterprise and Domain Joined – Means that there is an on-premise Domain Controller server and the computers on the network are joined to this server’s domain.
Depending on how your network is setup, you will need to join your computer to either the local domain or AzureAD.
This article gives step by step directions on how to join AzureAD
https://support.microsoft.com/en-us/account-billing/join-your-work-device-to-your-work-or-school-network-ef4d6adb-5095-4e51-829e-5457430f3973
You will need to follow the above steps on the print server to join it to AzureAD or to join it to the on-prem Active Directory.
The instructions for how to join your computer to the Active Directory are here:
https://docs.microsoft.com/en-us/windows-server/identity/ad-fs/deployment/join-a-computer-to-a-domain
Note, prior to joining the domain, often times, you will need to configure the network adapter with the primary DNS IP address to be the same IP address as the Active Directory server. If you need help trying to figure out this information there are plenty of resources available online or you can contact us for a more assistance with this by submitting a contact form here.
Once you join the computer to the appropriate network resource, go to the printer support page, and download and install the printer drivers for your printer. Make sure you are able to print a test page and everything works fine from your “print server”
Share your printer on the network.
The last step of this setup is, we need to share the printer on the network.
This article shows you how to share the printer:
https://support.microsoft.com/en-us/windows/share-your-network-printer-c9a152b5-59f3-b6f3-c99f-f39e5bf664c3
Once you share your printer, the last step is to connect your Windows 11 machine to your print server.
Connecting your Windows 11 machines to the print server.
On the Windows 11 machines that will be printing to this newly created print server, open control panel and go to devices and printers.
Click on add printer
Select “The printer I want isn’t listed”
For “Find a printer by other options” select radio button next to “Select a shared printer by name”
In the “type the printer name edit box,” type in the path of your newly created print server. You can get this name from that initial command line we ran. “Device name,” you can type in the format such as this:
The format to do this is \\printservername\
If you are unsure what the name of the actual printer share name is, just press enter and browse for the printer name.
For example: \\myawesomeserver\hp4500
Click next and then finish.
You should now see the printer listed under devices and printers and you should be able to print to it.
If you received any errors during this process, or the printer does not show up, please review the steps and make sure you configured everything correctly. If you need further assistance, please reach out to us by submitting a contact form here.
We hope this article was helpful in setting up your print server and saving your business thousands and getting many more years of use out of that printer.
If your business needs help streamlining their technology AlphaCIS is a Managed Services Provider in Metro Atlanta. We solve business problems with technology that is streamlines those business processes and saves money at the same time.

Dmitriy Teplinskiy
I have worked in the IT industry for 15+ years. During this time I have consulted clients in accounting and finance, manufacturing, automotive and boating, retail and everything in between. My background is in Networking and Cybersecurity