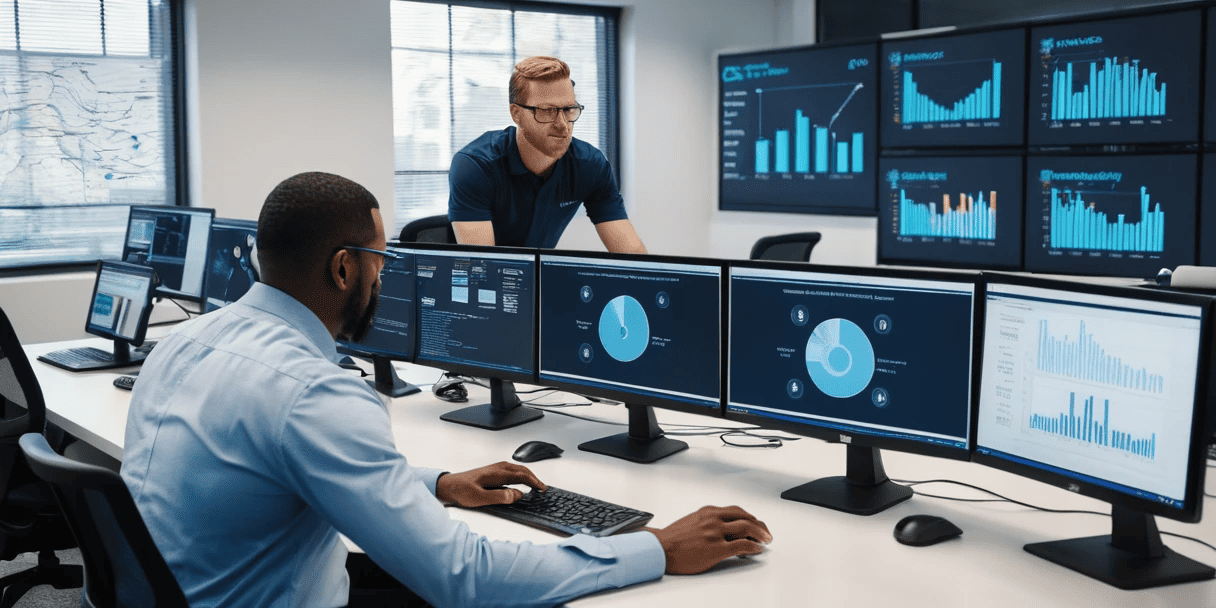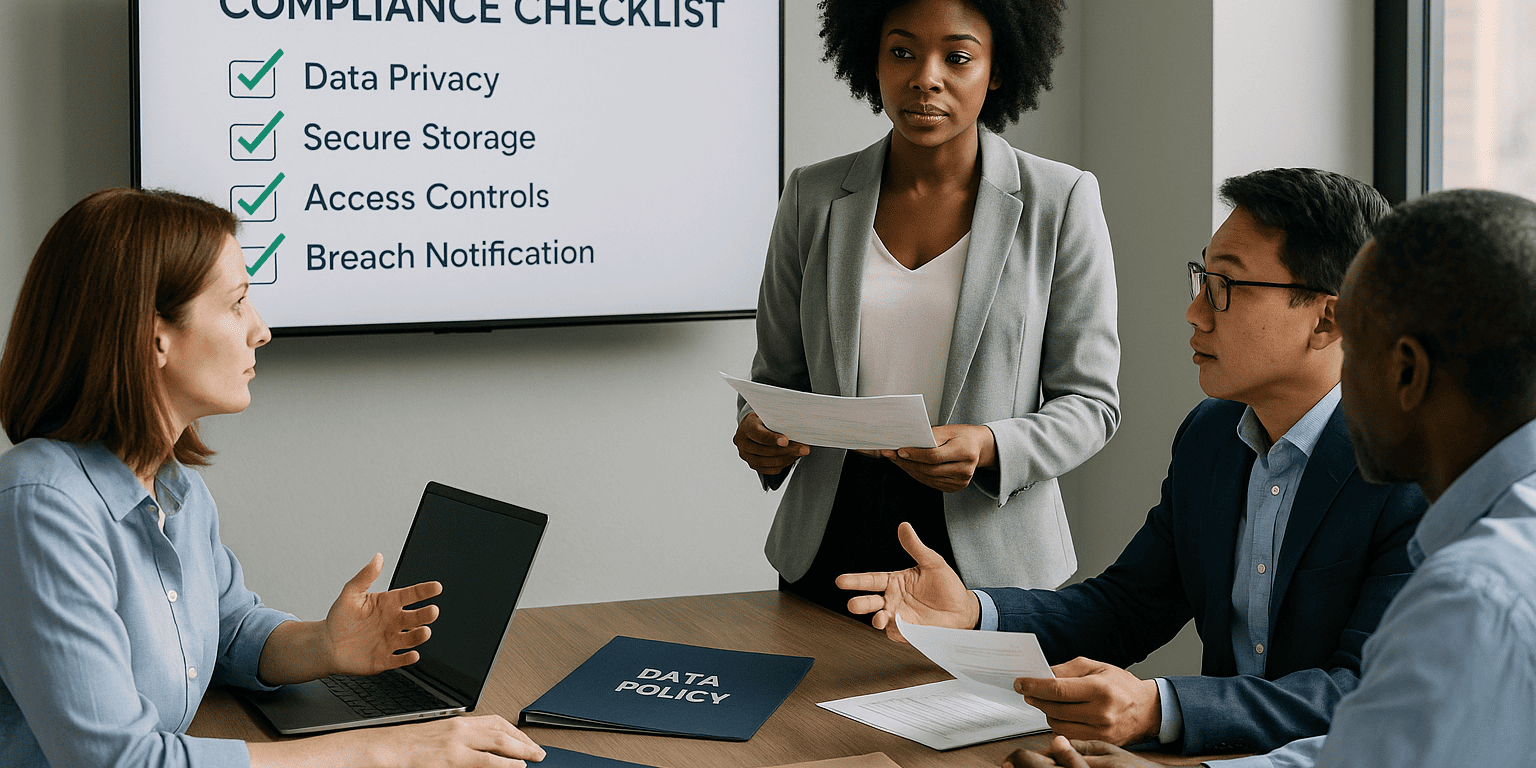Tricks to diagnose internet connection from your seat
I ask this question on interviews when checking to see if a technician knows basic networking, and you would be surprised how many do not! I will help you out without getting technical, explaining how packets are sent, and how IP addresses work. This is a tutorial with real life situations and a step by step process you can take to solve it.
So, you come into the office and you are greeted with the following error stating there is no internet connection!
What do you do first?
Well, you could run around check on cables, lights, and the obvious.
So, here is what I will assume, that you are in fact connected to Wi-Fi or directly plugged into the wall. I will also assume your cables are fine and everything checks out.
So, here is the first thing you should do before you get up from your desk to keep investigating.
Click on the Start Button, type in cmd , and hit Enter.
A Command Prompt window opens up. Next, you will need to type in the following command: ipconfig /all
It will give you a list of your network adapters.
Find the one that is connected and look at the following piece of information:
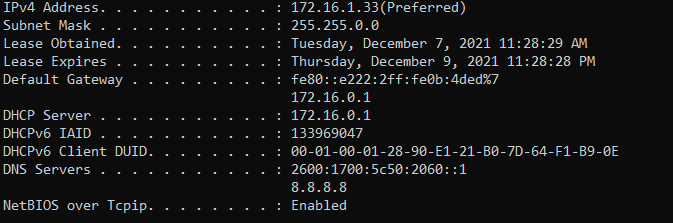
What we are interested in finding out from here is
1 First, is your computer getting an IP address?
- If yes – Great, move onto step 2.
- If No – Check to make sure that your Wi-Fi is connected, your cables are ok, all switches are turned on, your Firewall/router is turned on, and all appropriate lights are blinking.
2 Can we ping a website – this is equivalent to opening a website in your browser, but takes all the guess work out if you have internet or not, type in ping www.google.com odds are it will come back as Request Timed out. Otherwise, you wouldn’t be here 🙂
3 Can we ping the IP address of a website? A good test is to ping the trusty Google IP address. It’s easy to remember too! Type in ping 8.8.8.8
- If you receive a response – Great! This means the problem lies with your DNS server. From there, first look at what IP address your DNS server is. This could be the IP address of your Firewall, or it could be an external IP address. If it’s the IP address of your firewall, you can easily double check if perhaps your ISP’s DNS is down. Go to your Control Panel > Network and Sharing Center > Change adapter settings > Right click on the Network Adapter and Click Properties. Click on TCP/IPv4 and click Properties. Here set the DNS IP as 8.8.8.8. Click OK and Ok. Go back and try to ping www.google.com If it resolves, that means there is an issue with your DNS server, but it shouldn’t affect your internet and you can keep working.
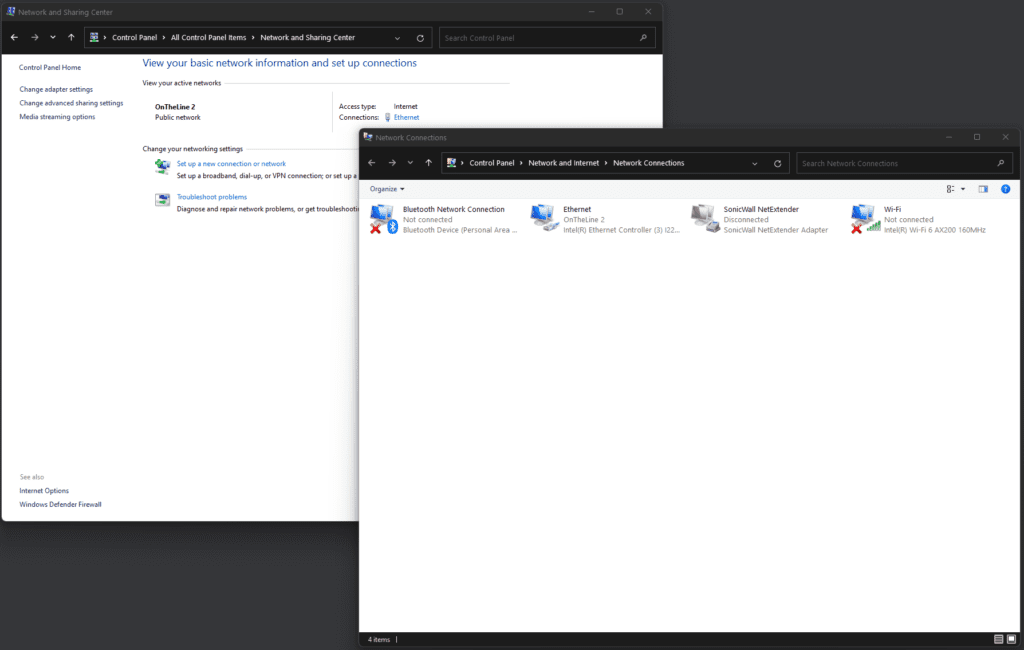
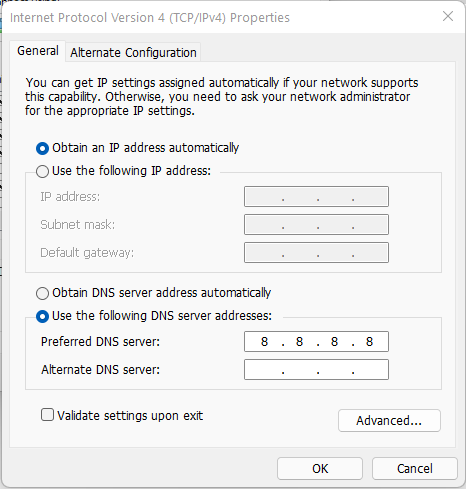
- If you don’t receive a response – That means the problem is closer on your network. Move to Step 3
At this point you have a few possibilities as to what it could be. The problem is either:
ISP related – This means there is some sort of an outage. Call your ISP to find out what is going on.
Structural Related – Physical damage to the wires,
Network Equipment Related – There is an issue with the ISP Modem, Firewall, or the switches. To diagnose this, you will need to do the following:
Get a laptop with an Ethernet connection.
Go to your data closet and plug it into the first port into the LAN side of the firewall. Assuming the firewall is configured with all ports being on the same subnet. Run through the above steps to see the results.
- If you do have internet – The problem is with a switch. One of the switches in the chain is broken and it’s causing your outage. At this point look at the flashing lights on the switches indicating data activity. If a switch doesn’t have flashing lights or is dark, then that is your target.
- If you don’t have internet – Odds are you will need to contact your ISP and have them check their network and equipment.
There you go, you now have a basic understanding of how to diagnose your internet connection before calling technical support. If you do need to diagnose further give AlphaCIS a call. We are an IT services company located in metro Atlanta area and would be glad to assist with any network issues you might have. Go to our website and click Get Started

Dmitriy Teplinskiy
I have worked in the IT industry for 15+ years. During this time I have consulted clients in accounting and finance, manufacturing, automotive and boating, retail and everything in between. My background is in Networking and Cybersecurity